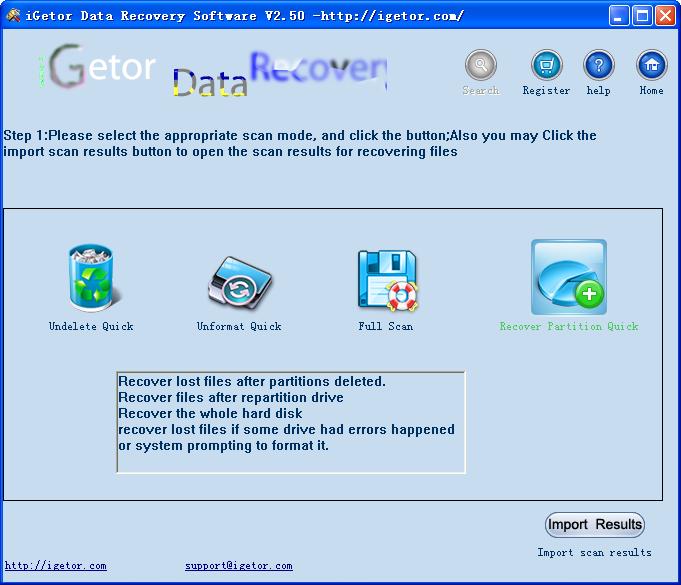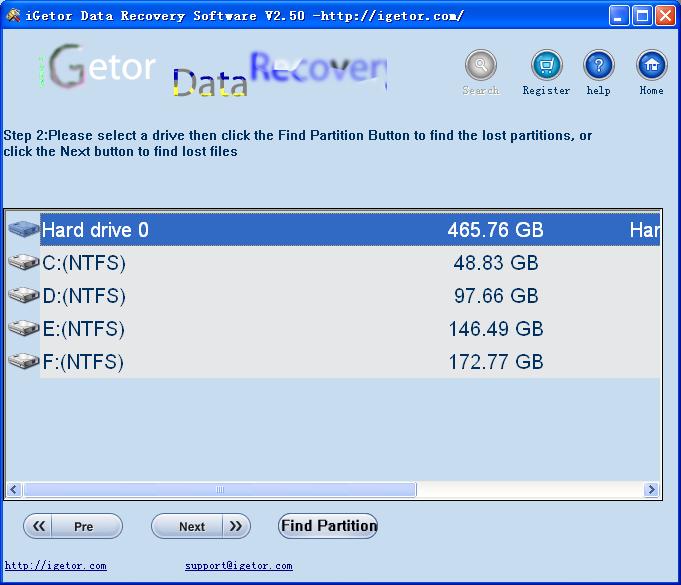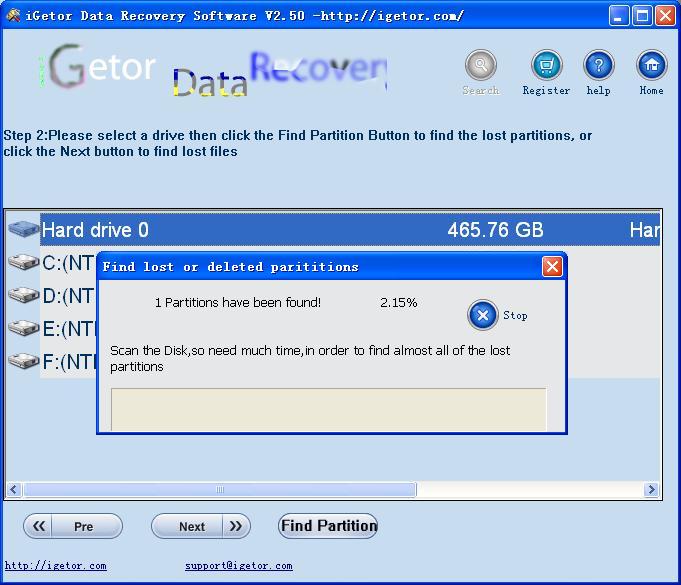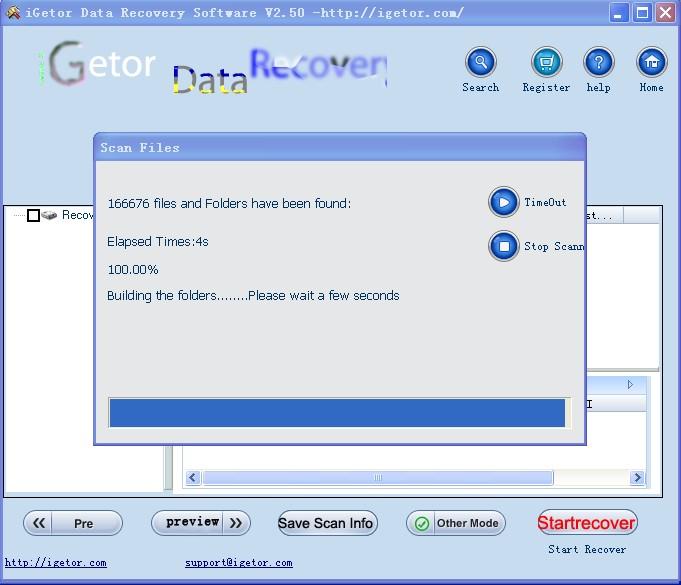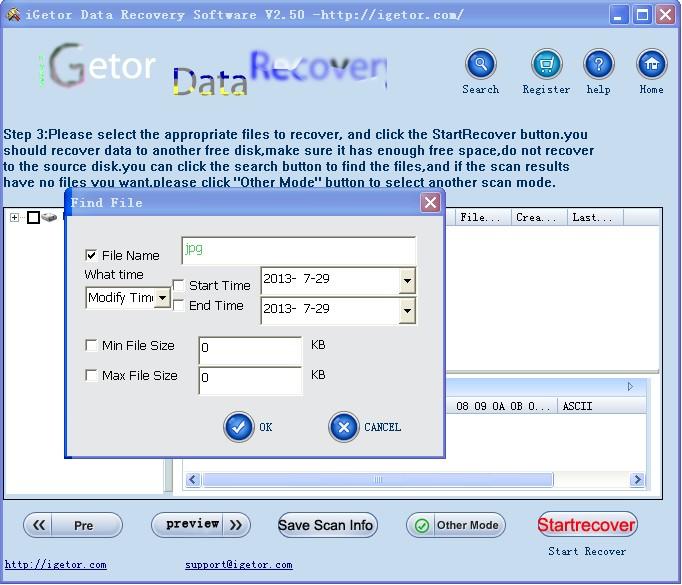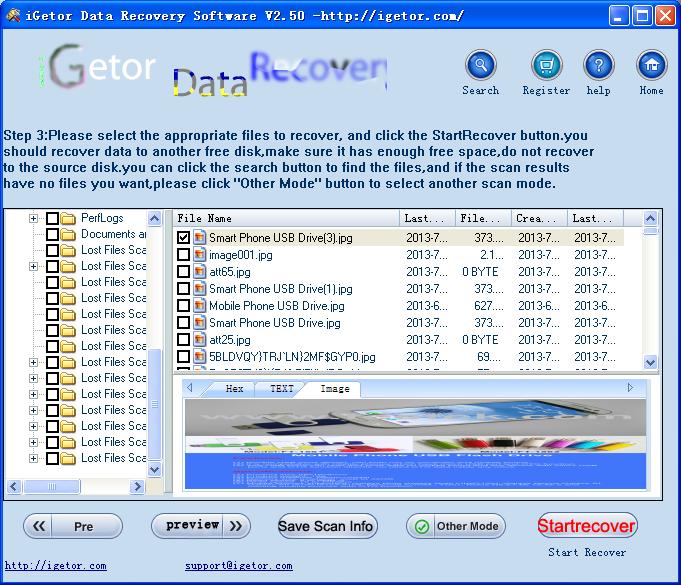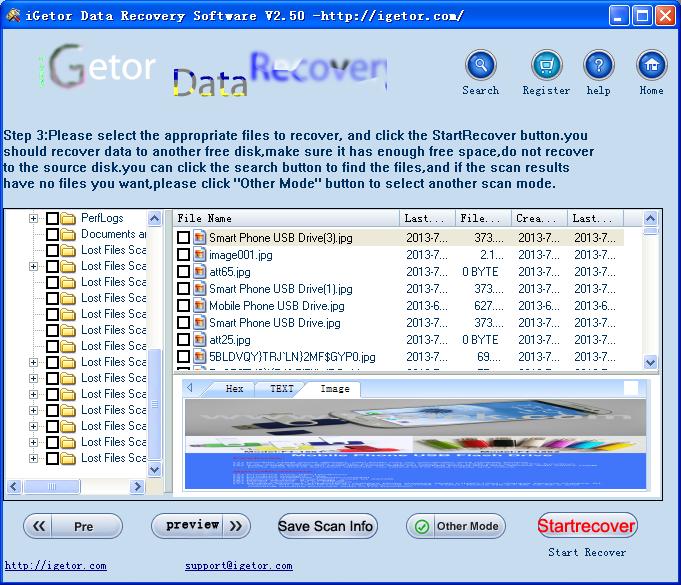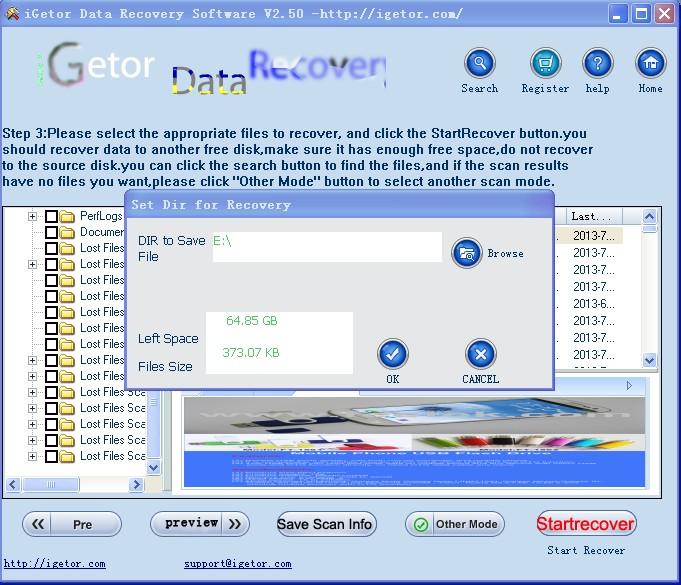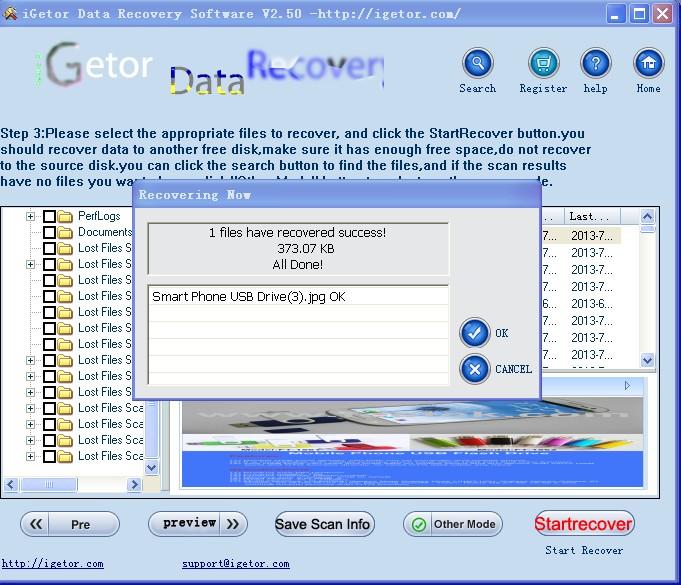How to recover files from samsung t1 not recognized windows 10
1. Select the "Recover Partition " or "Unformat" or "Full scan" button and select the hard drive, then click the "NEXT" button.
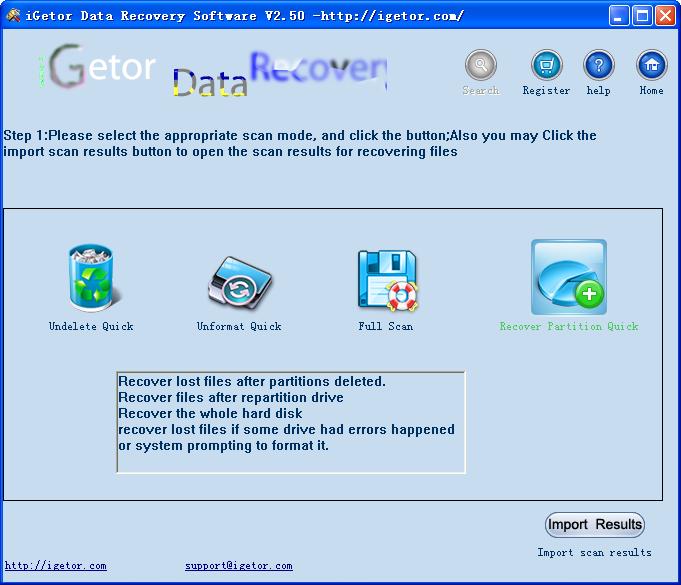
2. find the lost partitions:After you select the "Recover partition" Mode
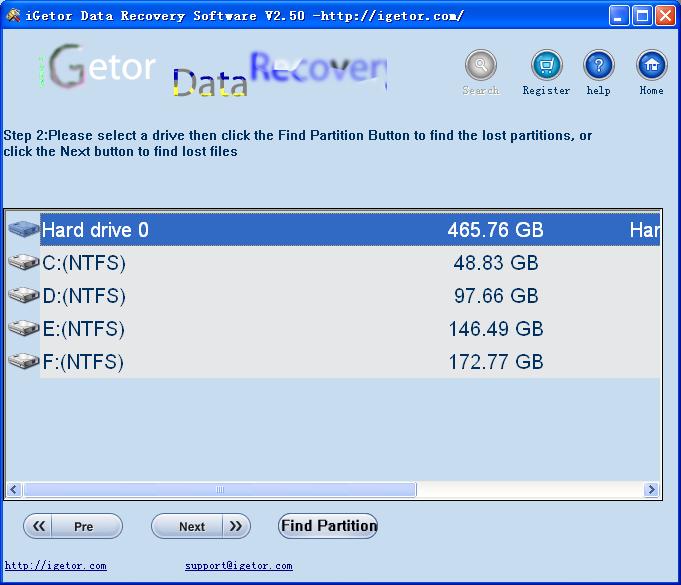
3. Select the partitions of the hard drive, then click the "NEXT" button.
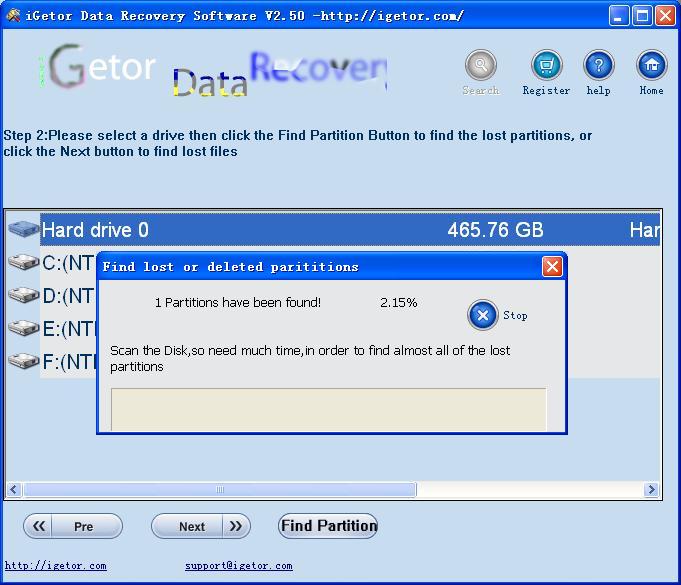
4. scan the partitions.
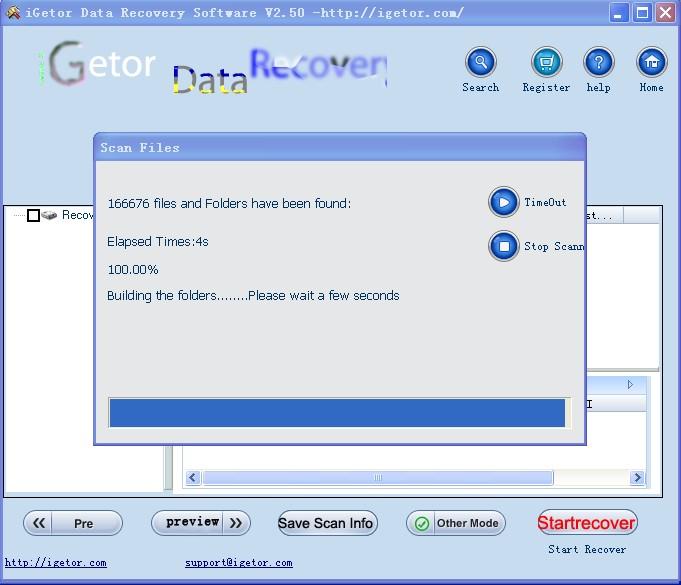
5. Search file.
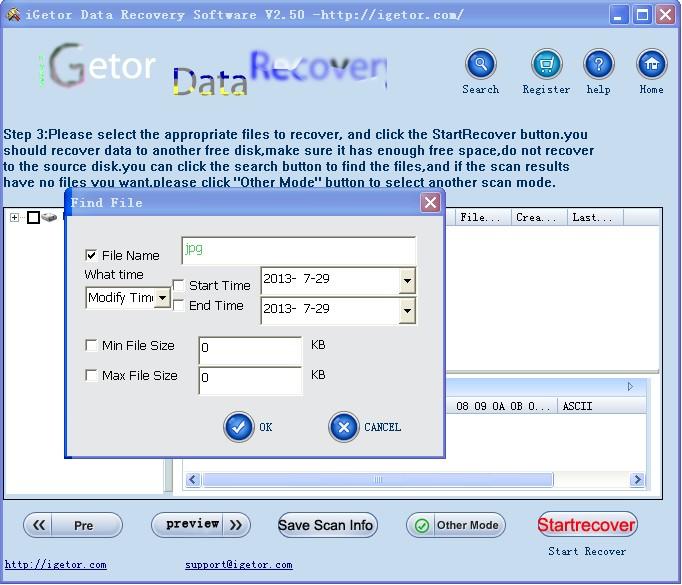
6. Select want recover files.
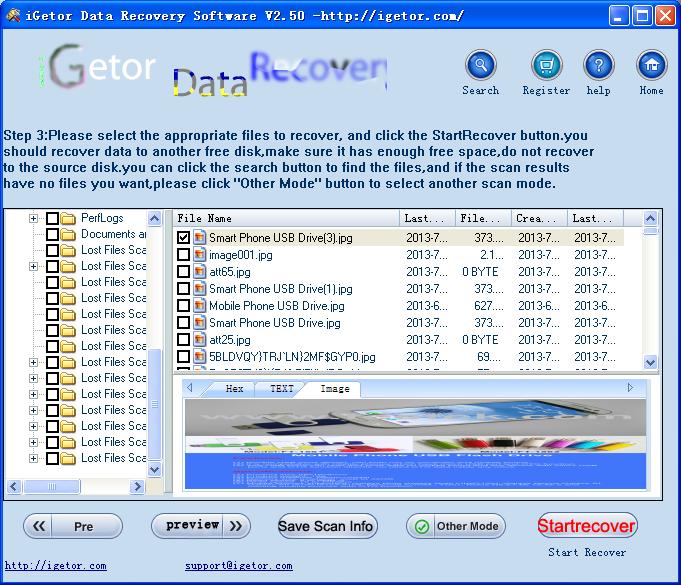
7. click the file to preview.
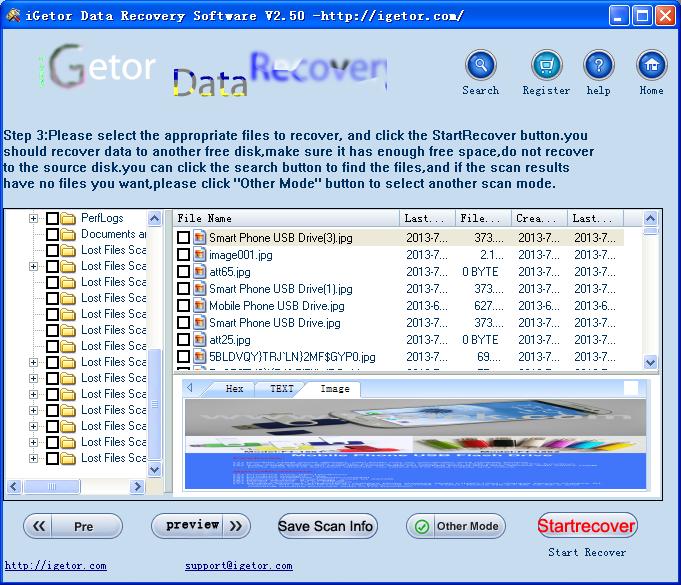
8. select save recovery file disk
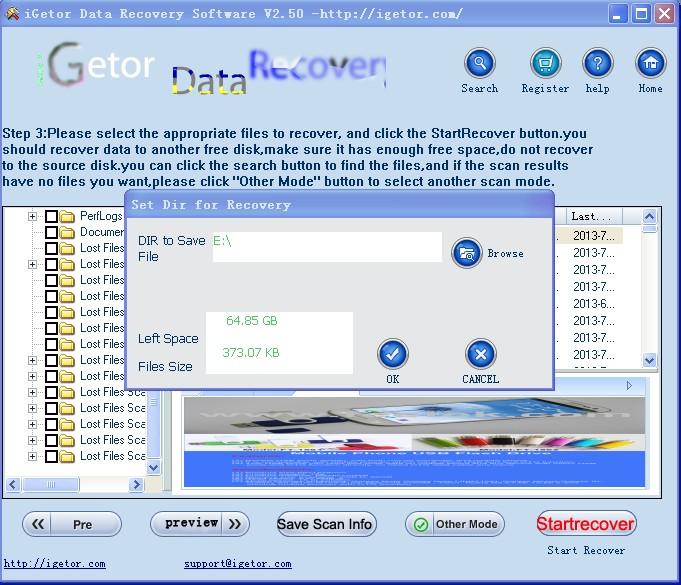
9. recover successful
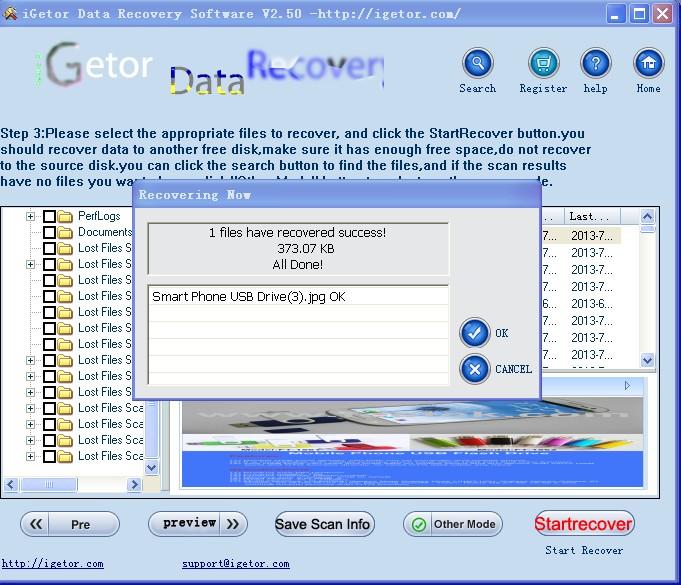
Windows 10 not detecting SSD
Windows 10 Not detecting my ssd
SSD not on the File Manager! -Samsung SSD T1 not showing up in File Explorer - Win10.Fix "SSD Not Showing up" in Windows 10 without Data Loss.Samsung T1 Portable SSD not working on Win 10.samsung t5 ssd not recognized
samsung t3 ssd not recognized
samsung t1 ssd not detected
ssd not showing up in windows 10 install
only ssd showing up windows 10
ssd not showing up in disk management
samsung t3 ssd not recognized mac
sandisk ssd not showing up