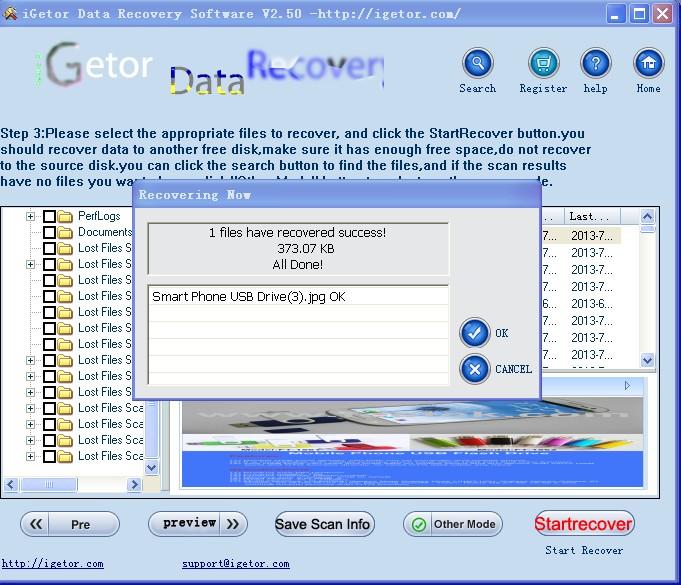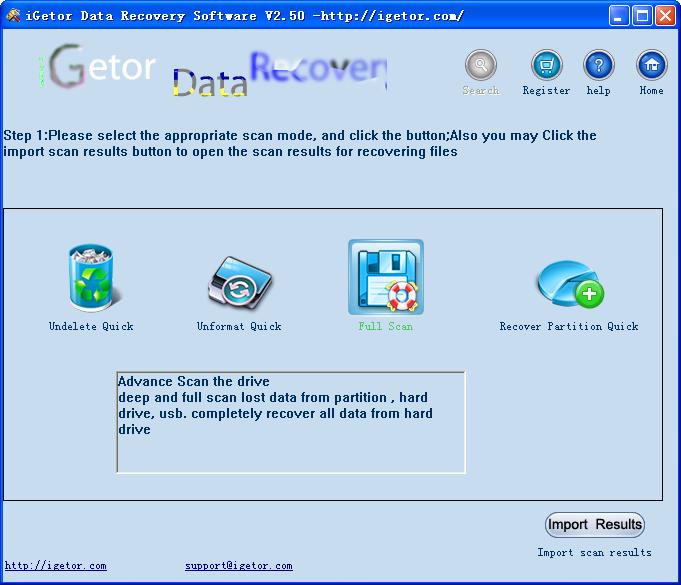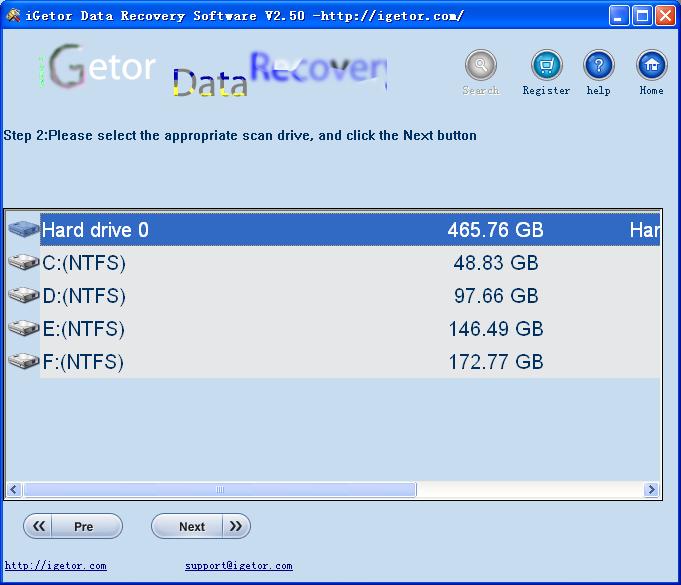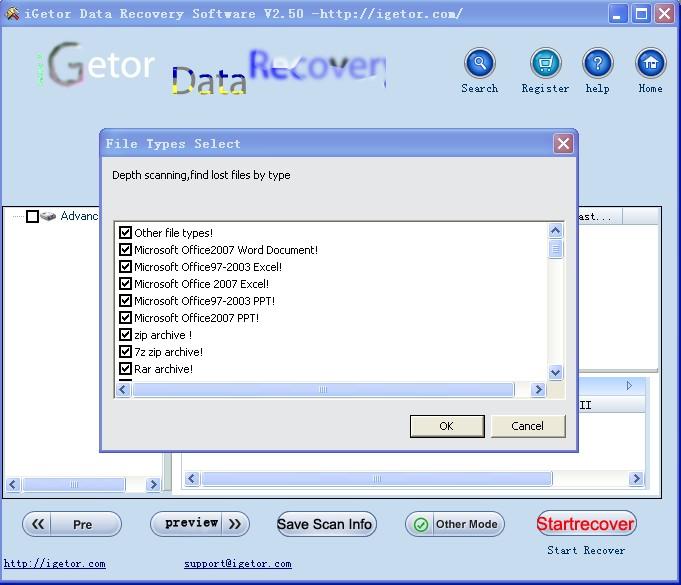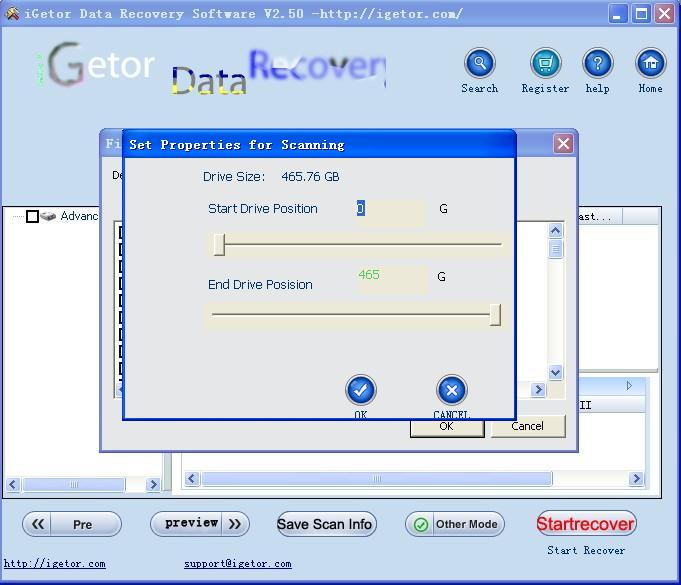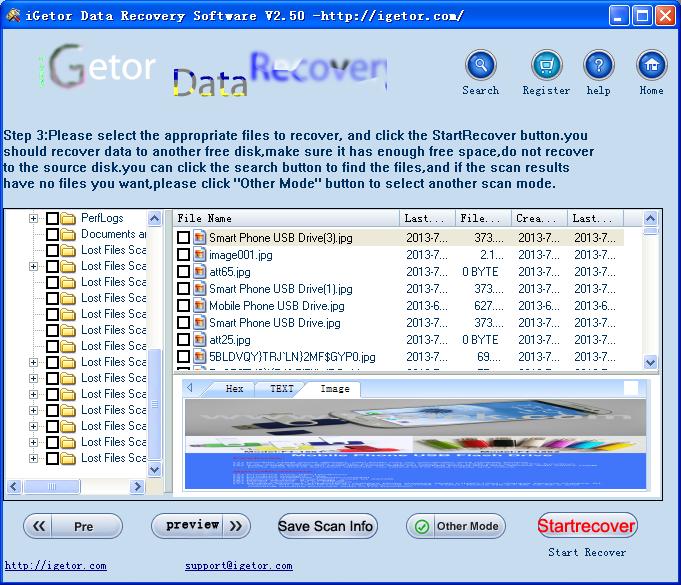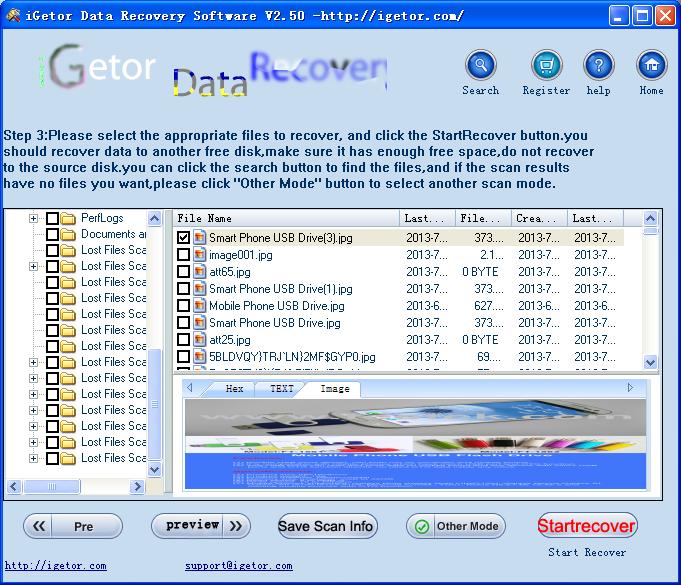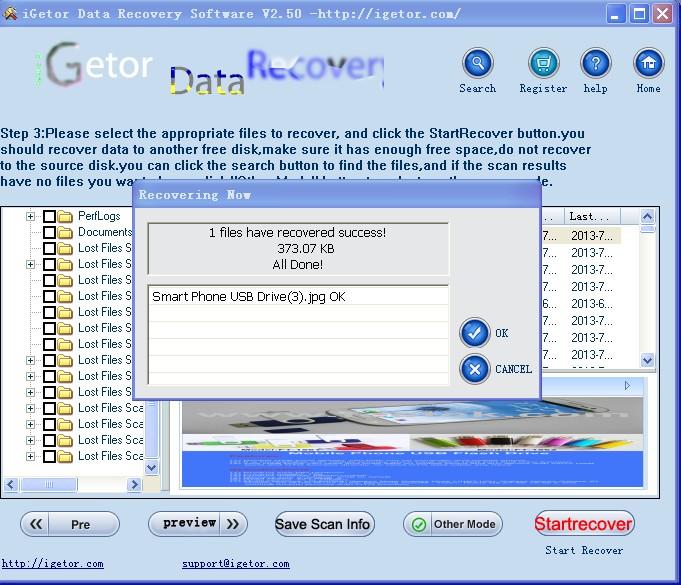How to use "Full Scan" to recover data?
Full scan mode is a method of searching for the unfound items in the other three modes. The Full scan minimizes the data loss, but the full scan requires the most time of all four methods. With great effort of the developers, iGetor Data Recovery Software will scan for storage devices at its maximum speed. In the full scan mode, data found by the methods above and extra data will be found, resulting in maximized recovery of documents.
1. Select the "Full Scan " button .
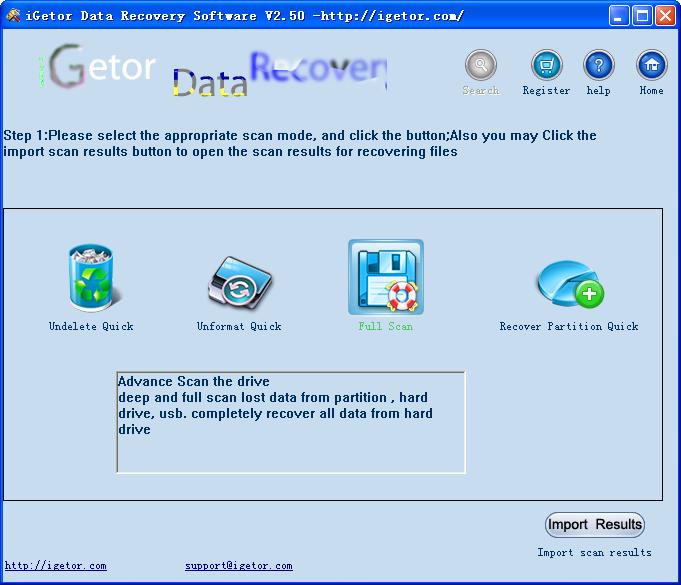
2. Select the drive, then click the "NEXT" button.
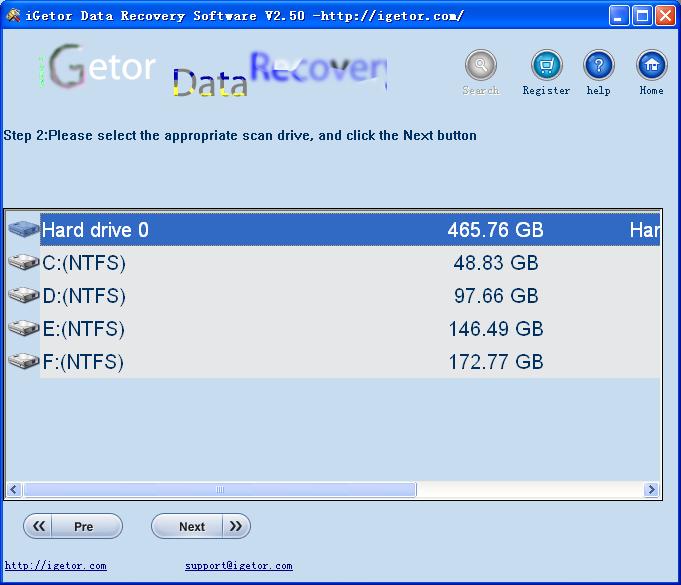
3. Set the full recovery properties .
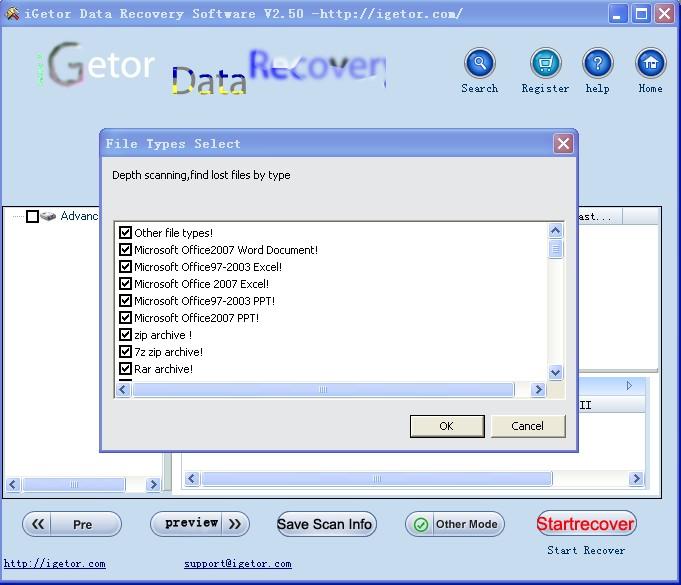
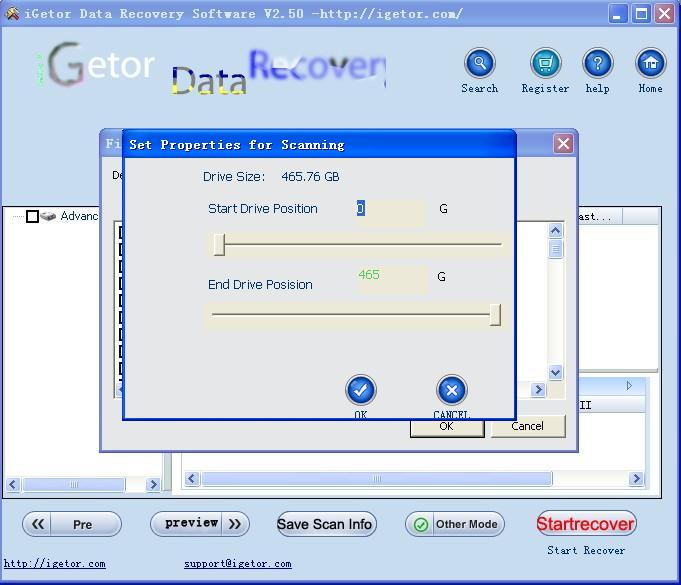
4. click the file to preview.
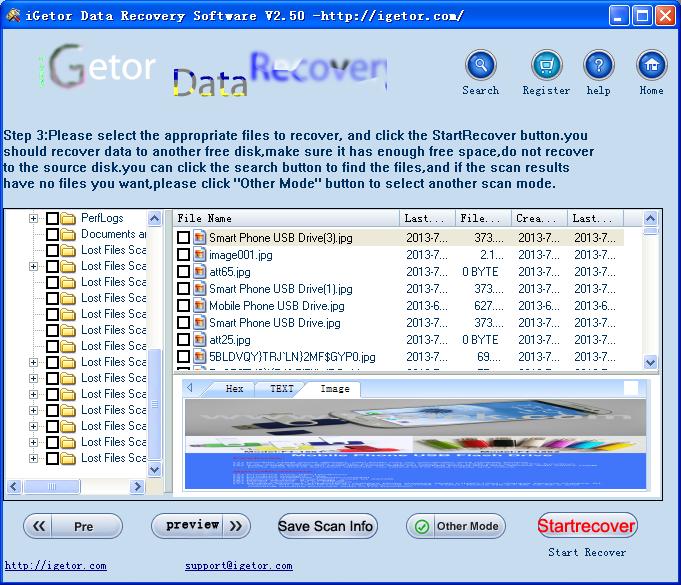
5. Select the want to recover files .
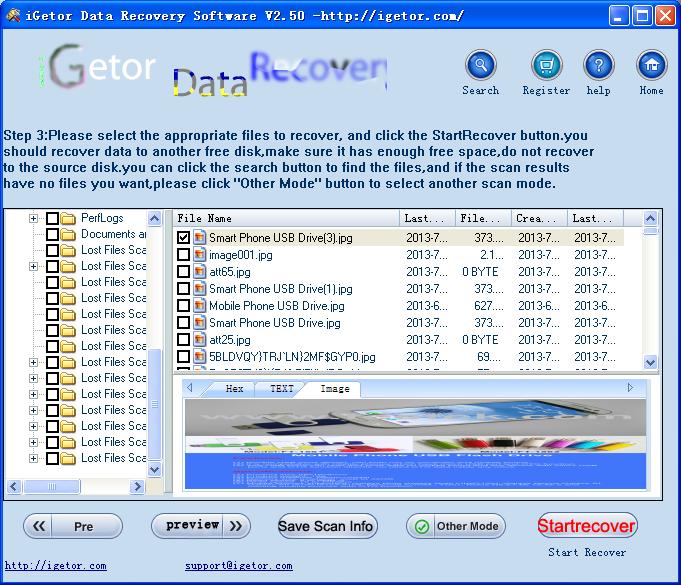
6. Recover successful